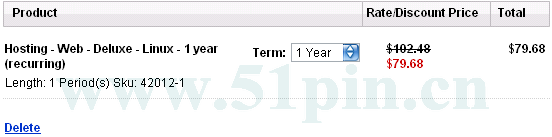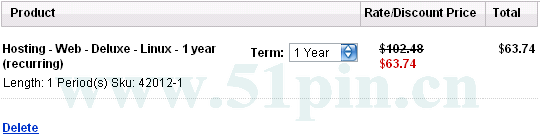前几天介绍过GodaddyDNS被封域名无法解析的解决办法,把Godaddy的NS改成国内的就可以正常解析了。近期有的地区Godaddy官网也因屏蔽而间歇性地无法打开,可以试试以下的3种解决方法: 继续阅读Godaddy官网打不开的解决方法
标签: Godaddy教程
Godaddy DNS被封无法解析的解决办法
在Godaddy注册域名好处不言而喻,性能好又方便实惠。可是树大招风,时不时的有NS(域名服务器)被封,导致无法解析、国内无法访问。
解决的办法也简单:换用国内NS,推荐用Dnspod的免费DNS。步骤如下:
1. 注册Dnspod账号
注册后把要解析的域名加上、做好解析记录。
2. 登录Godaddy账号
My Account——Products——Domains,找到要改的域名
3. 更改NS
点击域名后的 Set Nameservers,选择 I have specific nameservers for my domains。
把Nameserver1和Nameserver2改成DNSpod的2个NS(也可以把Godaddy的NS保留):
f1g1ns1.dnspod.net
f1g1ns2.dnspod.net
新NS一般要几个小时后生效,最长要1、2天。
Godaddy域名续费怎样最优惠?
Godaddy域名续费除了可以用续费优惠码,另一种方法是利用Godaddy买主机,域名可以优惠进行续费。
过程很简单:
1. 点击$1.99主机优惠链接
买3个月的Economy主机,每月1.99美元。
2. 把要续费的域名加入购物车
这个域名此时续费价格是1.99美元。
3. 结账
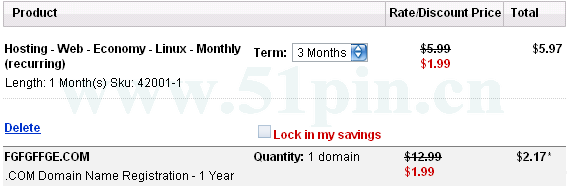
总共只花8美元左右,既得到3个月主机,又续了费。
这个方法可用于.COM, .CO, .ME, .NET, .MOBI, .ORG, .INFO以及 .BIZ域名。实际上,新注册、转入域名也可以用这个方法。
用优惠码买Godaddy主机,怎样获得30%以上优惠?
对Godaddy有所了解的站长知道,Godaddy主机的优惠幅度最多在30%左右。有没有可能得到大点的优惠呢?
现在,Godaddy各款主机正在促销,以Deluxe型为例,促销后的直接价1年付是每月6.64美元,全年79.68刀:
Godaddy打折产品一般不可以再用优惠码。试用最新的25%优惠码,或其他大幅度优惠码,测试都无效。
但用幅度小点的优惠码,可能反而有效。比如下面这枚20%的:
IAP1220OFF
测试有效,只要63.74,多省了13刀:
这样就得到了38%左右的优惠(买Economy方案可优惠33%)。
怎样才能买到Godaddy美国机房、欧洲机房?
近期不少买了Godaddy主机的用户反映网站打开速度慢,应该是买到了Godaddy的新加坡机房。
Godaddy共有三处机房,分别是亚太(新加坡)、美国、欧洲。各个地区的用户默认购买的是本地区的机房。
因此,国内用户正常买到的是新加坡机房。新加坡机房在东南亚范围内访问速度非常快(比如香港,泰国),在日本也比较快。但国内却很慢,原因是:国内走的线路是从国内先到美国,再回到新加坡。绕了个大圈,自然慢很多。
所以目前国内买Godaddy主机应避免亚太(新加坡)机房。除非你做的是外贸站或英文站,访客主要在内地以外的地区。
Godaddy默认各地区用户购买本地区机房,所以亚洲用户买到的都是亚太机房。通过以下链接亚洲客户也可以买到欧美机房:
Godaddy的3个机房购买页面初看都差不多,购买过程也完全一样,怎么才能知道买的确实是自己想要的机房呢?有3处区分标志:
1.在Godaddy主机页面上部靠右,美国机房无标志,亚太机房和欧洲机房有黄色文字标志。
 美国
美国
 欧洲
欧洲
 亚太
亚太
2.同页左下部也有类似区分字样。
 美国
美国
 欧洲
欧洲
 亚太
亚太
3.在购物车里,如果主机是美国机房的,同样没有标志。亚洲的旁边有 AP Region 字样,欧洲也有相应字样。结账前需仔细查一下。
如果已经错买了,可以联系客服换购。
支付宝购买Godaddy域名全过程(图文)
Godaddy的com域名常规价是$11.99,支持支付宝。用以下优惠链,无需优惠码(如再用优惠码,会恢复到原价,无法享受优惠),最终优惠价是$7.49(现在是$7.99——2012/5)。以下以此为例介绍Godaddy域名的购买过程。Godaddy主机、SSL等其他产品的购买过程大同小异。
1. 登录Godaddy
点击下面$7.49优惠链,登录优惠注册页面
Go Daddy $7.49 .com Sale!
打开后看到的价格是$11.99。没关系,到后面结账的时候会变成$7.49。
2. 查询域名
填写准备注册的域名,点“GO”进行查询,看是否可以注册。

如果出现下面的情形,说明域名已被注册,要重新选一个

这次选择boococo.com,发现可以注册

3. 填写注册信息
点右上角 “Continue to Registration” 。

在页面右边填写注册信息,其中邮箱要是常用的。
(如果已经有账户,这一步可省,在左边直接登陆)

4. 注册域名
选择注册年限,这里以1年作为例子。

进入下一步,问是否要邮箱服务,不需要,点Next继续。此时选择是否选Godaddy的空间,如果不需要,点Next 进入下一页。
这时可以看到购物车里7.49的域名,附加ICANN费后总价是$7.67(如果感兴趣还可以注册个$0.49的优惠info域名)。

在右边的小框里点击“Continue to Checkout”

如果用优惠码,此时需点击“Enter Promo or Source Code”, 填入优惠码,不要忘了点击“Apply”。这里我们用的优惠链,无需再用优惠码,这一步就省了。
5. 在Godaddy注册账户
在右边认真填写账户信息,设一个服务码(PIN码),要求是4位数。(在左边找到 State/Territory or Province 重填一下省份)

6. 最后一步,付款购买
点击上图的“Continue to Checkout”进入下页,选择支付方式。
从左到右分别是信用卡、礼品卡、支票、Paypal和支付宝。这里我们选最右边的支付宝。

然后到右边,打上钩(同意条款),点“Place order now”

进入支付宝付款页面,以下不用多说了。

支付宝购买Godaddy主机(美国机房)全过程(图文)
Godaddy是国内用户熟知的域名商和主机商。Godaddy的主机、域名都可以用支付宝购买。本文介绍用支付宝购买Godaddy主机的具体过程。
Godaddy推出的经济型主机,可以用每月$1.99的价格购买3个月,很给力。本文以购买速度较好的美国机房的$1.99主机为例进行介绍,购买其他主机的过程与此大同小异。
1. 登录Godaddy官网
方法一:直接进入Godaddy美国机房
方法二:点击下面的Godaddy优惠链进入优惠主机购买页面。
Go Daddy $1.99 Hosting!
打开页面后,在网址栏里的网址末尾添加 &adc=us (最好复制),回车,此时进入速度好的美国机房购买页面。
2. 选择主机方案
从左到右分别是经济型(Economy)、豪华型(Deluxe)、无限型(Unlimited)方案。假定买3个月的1.99,选经济型、“3mo”,点“Add To Cart”,进入下一页。

注:这里我们一般买的是Godaddy主流的云主机。如果需要买老款的普通主机,在图片下面有一行小字,点击最右边的 “here”,进入下页购买,之后的过程是一样的。

Godaddy会推荐其附加产品,如优惠域名,可根据需要选择。如果只是买1.99主机,可以不去管它,下拉到页面底部,点”no thanks” 进入下页。

3. 订购主机
在购物车中会看到刚才买的1.99主机。有时会多出其他产品,如果不需要,可以点”delete”删掉

此时购物车里就是我们要买的1.99的主机

提示:如果登陆的是godaddy亚太页面,买的会是亚洲机房,此处主机名后面会有AP Reagon字样
到同页的右边小框里,点击Continue to checkout进入下页。

4. 注册Godaddy账户
在页面左边填写注册信息,其中邮箱要是常用的。(如果已经有账户,请在页面顶部直接登录)

再到右边填写账户信息,自己设一个服务码 (PIN码),要求是4位数。
填好后到下面点击 Continue to Checkout

5. 最后,付款购买
除了可以用信用卡、Paypal等付款,Godaddy支持支付宝/人民币。

最后到页面右边的支付框,在同意条款前打上钩,点“place order now” ,下一页就进入支付宝的付款页面,不需要多说了。